Mensagens Padrão
Disponibiliza todos os e-mails padrões que podem ser enviados através do MasterSGi. A mensagem padrão pode ser configurada de acordo com as necessidades da empresa e são adaptadas para cada função do sistema.
Menu: Usuários e Configurações > Envio de Email > Mensagens Padrão
Filial: Selecione a Filial desejada.
Envio Habilitado: Marque se deseja visualizar as mensagens com envio habilitado, não habilitado ou ambos.
Ao selecionar a Filial serão listadas as mensagens padrão disponíveis, cada mensagem é responsável pelo Envio de E-mail em um módulo do sistema, selecione a mensagem padrão que deseja atualizar.
Filial: É exibido o nome da filial selecionada.
Função: A função é o gatilho que será responsável pelo envio do e-mail.
Assunto do E-mail: Informe o assunto do e-mail que será enviado.
Texto do E-mail: Nesse campo deve ser informado o texto que será enviado no e-mail.
Variáveis Disponíveis: Nesse campo são exibidas as variáveis disponíveis para serem utilizadas no corpo do e-mail. As variáveis disponíveis variam de acordo com a função do e-mail.
Remetente: Informe o nome e e-mail do remetente, que será informado no envio do e-mail. Esse campo deve ser preenchido para que o e-mail seja enviado.
Assinatura: Informe a assinatura dos e-mails.
E-mail de Monitoramento: Informe o e-mail de monitoramento. Ao realizar o envio de um e-mail, o e-mail de monitoramento receberá uma cópia.
Envio Habilitado: Marque essa opção para que o envio de email ocorra corretamente. Quando essa opção não estiver marcada, o envio não será concluído.
Receber Notificação de Entrega/ Leitura: Marque essa opção caso queira receber uma notificação de entrega e leitura no e-mail de monitoramento.
Tipos de Dependentes: Passe para o quadro da direita os Tipos de Dependentes que irão receber cópias dos e-mails.
Veja no artigo Configurações Gerais > aba Procedimentos > sub-aba Envio de E-mails as configurações necessárias para utilização da rotina de envio de e-mails pelo MasterSGi.
Mensagens Disponíveis
1. Agendamento Alterar - Envio de Compromissos por Email
Menu de envio: Colaboração > Compromissos > Alterar.
Variáveis disponíveis:
%Nome%: Nome do usuário ou entidade.
%DataHoraInicio%: Data e hora de inicio do compromisso.
%Assunto%: Assunto cadastrado no compromisso.
%Local%: Local cadastrado para o compromisso.
%TipoCompromisso%: Tipo de Compromisso.
%Participantes%: Nome do(s) participante(s) do compromisso.
%AgendadoPor%: Nome do usuário que cadastrou o compromisso.
Após realizar a alteração de um compromisso o email é enviado. Email exemplo:

2. Agendamento Cancelar - Envio de Compromissos por Email
Menu de envio: Colaboração > Compromissos > Excluir
Variáveis disponíveis:
%Nome%: Nome do usuário ou entidade.
%DataHoraInicio%: Data e hora de inicio do compromisso.
%Assunto%: Assunto cadastrado no compromisso.
%Local%: Local cadastrado para o compromisso.
%TipoCompromisso%: Tipo de Compromisso.
%Participantes%: Nome dos participantes do compromisso.
%AgendadoPor%: Nome do usuário que cadastrou o compromisso.
Após realizar a exclusão do compromisso, o email é enviado.

3. Agendamento Incluir - Envio de Compromissos por Email
Menu de envio: Colaboração > Compromissos > Incluir
Variáveis disponíveis:
%Nome%: Nome do usuário ou entidade.
%DataHoraInicio%: Data e hora de inicio do compromisso.
%Assunto%: Assunto cadastrado no compromisso.
%Local%: Local cadastrado para o compromisso.
%TipoCompromisso%: Tipo de Compromisso.
%Participantes%: Nome dos participantes do compromisso.
%AgendadoPor%: Nome do usuário que cadastrou o compromisso.
Após realizar a inclusão de um compromisso o email é enviado.

4. Aprovação de Cadastro
Menu de envio: Entidades > Entidades > Aprovação de Cadastro
Após realizar a aprovação de uma entidade, o email é enviado.

5. Cancelamento de Agendamento
Menu de Envio: CRM > Agendamento > Excluir
Variáveis disponíveis:
%NomeCliente%: Nome do contato vinculado ao agendamento.
%NomeConsultor%: Nome do consultor vinculado ao agendamento.
%Email%: Email do contato.
%Mensagem%: Mensagem informada no cadastro do agendamento.
%MotivoConsulta%: Motivo da consulta informada no agendamento.
%AreaAtuacao%: Area de atuação do contato.
Após realizar o cancelamento do agendamento o email é enviado.

6. Envio de boleto por e-mail
Menu de envio: Financeiro > Contas a Receber > Enviar Cobrança por E-mail
Variáveis disponíveis:
%NomeEntidade%: Nome da entidade vinculada a conta a receber.
%DataVencimento%: Data de vencimento do boleto. Pode ser usada no 'Assunto' do email.
%ValorPagar%: Valor total da conta a receber.
%ReferenteResumo%: Referência da conta a receber.
%LinkBoleto%: Link para download do boleto.
Após selecionar um ou mais registros e clicar em 'Enviar', o email é enviado.

7. Envio de CCe por Email
Menu de envio: Faturamento > CCe > Consultar
Variáveis disponíveis:
%NomeEmpresa%: Nome da filial que transmitiu a carta de correção.
%NFNumero%: Número da NFe vinculada a carta de correção.
%NFSerie%: Número de Série da nota vinculada a carta de correção.
%LinkDANFE%: Link para download da carta de correção.
Após selecionar as cartas que serão enviadas e clicar em 'Enviar Email Selecionadas'.

8. Envio de NFe por Email
Menu de envio: Faturamento > NFe > Transmissão
Variáveis disponíveis:
%NomeEmpresa%: Nome da filial que transmitiu a nota fiscal.
%NFNumero%: Número da nota fiscal.
%NFSerie%: Número de Série da nota fiscal.
%LinkDANFE%: Link para download da DANFE.
%NomeEntidade%: Nome da entidade destinatária da nota fiscal.
Pode ser enviada de forma automática após a aprovação da nota ou clicando no botão 'Enviar Email Selecionadas'.

9. Envio de NFSe por Email
Menu de envio: Faturamento > NFSe > Transmissão
Variáveis disponíveis:
%NomeEmpresa%: Nome da filial que transmitiu a nota fiscal.
%NFNumero%: Número da nota fiscal de serviço.
%LinkNFSe%: Link para download da nota fiscal de serviço.
%NomeEntidade%: Nome da entidade destinatária da nota fiscal de serviço.
Pode ser enviada de forma automática após a aprovação da nota ou clicando no botão 'Enviar Email Selecionadas'.

10. Envio de Notificações de Atraso por Email
Menu de Envio: Financeiro > Contas a Receber > Enviar Notificação
Variáveis disponíveis:
%NomeEntidade%: Nome da entidade vinculada a conta a receber.
%DataVencimento%: Data de vencimento do boleto. Pode ser usada no 'Assunto' do email.
%VlrTotal%: Valor total da conta a receber.
%DiasAtraso%: Quantidade de dias de atraso da conta.
%ReferenteResumo%: Referência da conta a receber.
%LinkBoleto%: Link para download do boleto.
Após selecionar as contas e clicar em 'Enviar Notificação' o email é enviado.
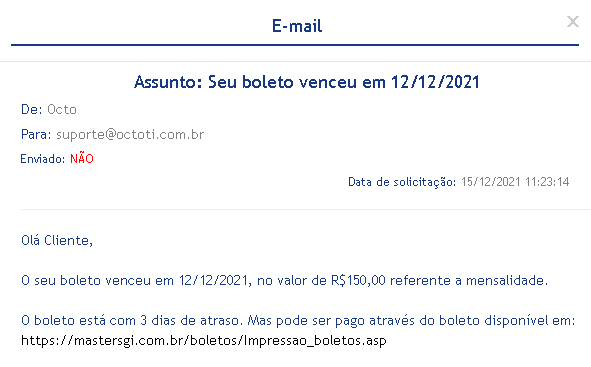
11. Envio de Pedido de Compra por Email
Menu de envio: Compras > Pedidos > Consultar
Variáveis Disponíveis:
%CodigoPedido%: Código do pedido de compra. Essa variável pode ser usada no 'Assunto' do email.
%NomeFornecedor%: Nome do fornecedor do pedido de compra.
%PrazoEntrega%: Data prevista para a entrega dos itens.
%OpcoesPagamento%: Informações cadastradas na aba Finalização, Forma de Pagamento, Condição de Pagamento, Valor e Data do primeiro vencimento.
%ListaDeItens%: Itens do pedido de compra.
%ValorTotal%: Valor total do pedido.
O Email é enviado após selecionar os pedidos que serão enviados por email e clicar em 'Enviar e-mail para selecionados'.
12. Envio de senha de acesso à E-commerce
Menu de envio: Entidades > Entidades > Envio de Senhas
Após selecionar uma ou mais entidades e clicar em 'Enviar Senhas', o email é enviado.

13. Financeiro - Agradecimento pelo Pagamento
Menu de envio: Financeiro > Conciliação Bancária > Processar Retorno
Variáveis Disponíveis:
%NomeEntidade%: Nome da entidade vinculada a conta a receber.
%NumeroBoleto%: Número do boleto que foi pago.
%DataVencimento%: Data de vencimento do boleto.
%DataPagamento%: Data de pagamento do boleto.
%ValorPagar%: Valor total do boleto.
%ValorPago%: Valor total pago.
Na tela de processamento de retorno, marque a opção "Enviar Confirmação de Recebimento de Pagamento" com SIM, e o email será enviado.

14. Financeiro - Agradecimento pelo Pagamento E-Commerce
Variáveis Disponíveis:
%NomeEntidade%: Nome da entidade que realizou o pedido.
%NumeroPedido%: Número do pedido que foi pago.
%DataPedido%: Data de realização do pedido.
%TotalPedido%: Valor total do pedido.
%DescontoPedido%: Valor do desconto do pedido.
%BlocoItem%: Itens do pedido.
%DataVencimento%: Data de vencimento do contas a receber vinculado ao pedido.
%DataPagamento%: Data de pagamento do contas a receber vinculado ao pedido.
%ValorPagar%: Valor total do pedido.
%ValorPago%: Valor total pago.

15. Financeiro - Cancelamento do Pedido do E-Commerce
Variáveis Disponíveis:
%NomeEntidade%: Nome da entidade que realizou o pedido.
%NumeroPedido%: Número do pedido que foi pago.
%DataPedido%: Data de realização do pedido.
%TotalPedido%: Valor total do pedido.
%DescontoPedido%: Valor do desconto do pedido.

16. Financeiro - Rastreamento do Pedido E-Commerce
Menu de envio: Faturamento > Envio / Entrega > Incluir
Variáveis Disponíveis:
%NomeEntidade%: Nome da entidade vinculada ao pedido.
%NumeroPedido%: Número do pedido.
%DataEnvio%: Data de cadastro do rastreamento.
%DadosItem%: Itens do pedido.
%Link%: Link para rastreamento do pedido.
%NumeroRastreamento%: Número para rastreamento.
Após realizar a inclusão do rastreamento, o email é enviado.

17. Indicação de Cliente
Variáveis Disponíveis:
%NomeEntidade%: Nome do cliente a ser indicado.
%NomeFornecedor%: Nome do fornecedor.
%TelefoneCliente%: Telefone cadastrado para o cliente.
%EmailCliente%: Email cadastrado para o cliente.
%Obs%: Observações do cliente.
%NomeConsultor%: Nome do consultor.

18. Indicação de Fornecedor
Variáveis Disponíveis:
%NomeEntidade%: Nome do cliente.
%NomeFornecedor%: Nome do fornecedor a ser indicado.
%TelefoneFornecedor%: Telefone cadastrado para o fornecedor.
%EmailFornecedor%: Email cadastrado para o fornecedor.
%Obs%: Observações sobre o fornecedor.
%NomeConsultor%: Nome do consultor.

19. Indicação de Produto
Variáveis Disponíveis:
%NomeCliente%: Nome do cliente que receberá a indicação.
%NomeConsultor%: Nome do consultor.
%Email%: Email cadastrado para o consultor.
%Produto%: Nome do produto indicado.
%Descricao%: Descrição do produto.
%Valor%: Valor do produto.

20. Mudança de status de devolução
Menu de envio: Pedido Eletrônico > Devolução > Devolução
Variáveis Disponíveis:
%NomeEntidade%: Nome da entidade vinculada ao pedido.
%StatusDevolucao%: Novo status da devolução.
%ProtocoloDevolucao%: Número do protocolo de devolução.

21. NFe - GISS - Envio da NFe
Variáveis Disponíveis:
%NomeEntidade%: Nome da entidade destinatária da nota fiscal.
%NotaFiscalNumero%: Número da NFe. Essa variável pode ser usada no campo 'Assunto' do email.
%RefMes%: Mês de referência. Essa variável pode ser usada no campo 'Assunto' do email.
%RefAno%: Ano de referência. Essa variável pode ser usada no campo 'Assunto' do email.
%LinkNFe%: Link para download da NFe.
%ReferenteResumo%: Resumo da referência que gerou a NFe.
%LinkBoleto%: Link para download do boleto.
%DataVencimento%: Data de vencimento do boleto.
%ValorPagar%: Valor total a pagar.

22. Suporte - Chamados
Menu de envio: Helpdesk > Chamados > Abertura / Alterar
Variáveis Disponíveis:
%NomeEntidade%: Nome da entidade vinculada ao chamado.
%ChamadoNumero%: Número do chamado. Essa variável pode ser colocada no campo 'Assunto' do email.
%TextoAssunto%: Texto que indica a operação. Essa variável pode ser colocada no campo 'Assunto' do email.
%TextoInicio%: Texto padrão para abertura do email.
%DataIntegracao%: Data que ocorreu a integração.
%HoraIntegracao%: Hora que ocorreu a integração.
%ContatoEntidade%: Contato informado na abertura do chamado.
%MotivoChamado%: Assunto do chamado.
%TextoIntegracao%: Último apontamento realizado.
%StatusChamado%: Status do chamado.
%PrioridadeChamado%: Prioridade definida no chamado.
%UsuarioAutor%: Usuário que realizou a abertura ou alteração do chamado.
%UsuarioResponsavel%: Usuário responsável pelo chamado.
%LinkChamado%: Link de acesso ao chamado.
%LinkMasterdesk%: Link de acesso ao Masterdesk.
Após realizar um tipo de integração no chamado, o email é enviado.

23. Suporte - Envio de Atendimento por Email
Menu de envio: Helpdesk > Atendimentos > Incluir
Variáveis Disponíveis:
%NomeEntidade%: Nome da entidade vinculada ao chamado.
%DataAtendimento%: Data de atendimento do chamado.
%HoraAtendimento%: Hora de atendimento do chamado.
%ContatoEntidade%: Entidade que solicitou o chamado.
%RelatoAtendimento%: Relatos do atendimento.
%NomeUsuario%: Nome do usuário que atendeu o chamado.

24. Tarefa Concluída
Menu de envio: Projetos > Kanban >Dashboard
Variáveis Disponíveis:
%TituloTarefa%: Título definido na tarefa.
%UsuNomeConclusao%: Usuário que concluiu a tarefa.
%CodigoTarefa%: Código da tarefa. Essa variável pode ser usada no campo 'Assunto'.

25. Tarefa Concluída e Publicada
Menu de envio: Projetos > Kanban >Dashboard
Variáveis Disponíveis:
%TituloTarefa%: Título definido na tarefa.
%NomeProjeto%: Nome do projeto vinculado a tarefa.
%NumeroChamado%: Número do chamado vinculado a tarefa.
%CodigoTarefa%: Código da tarefa publicada. Essa variável pode ser usada no campo 'Assunto'.
%UsuNomePublicacao%: Usuário que publicou a tarefa.
%DataHoraPublicacao%: Data e hora da publicação.

26. Tarefa Disponível para Publicação
Menu de envio: Projetos > Kanban >Dashboard
Variáveis Disponíveis:
%TituloTarefa%: Título definido na tarefa.
%UsuNomeConclusao%: Usuário que concluiu a tarefa.
%CodigoTarefa%: Código da tarefa. Essa variável pode ser usada no campo 'Assunto'.

27. Tarefa não concluída
Menu de envio: Projetos > Kanban >Dashboard
Variáveis Disponíveis:
%TituloTarefa%: Título definido na tarefa.
%CodigoTarefa%: Código da tarefa. Essa variável pode ser usada no campo 'Assunto'.
%Motivo%: Motivo da tarefa não ser concluída.
